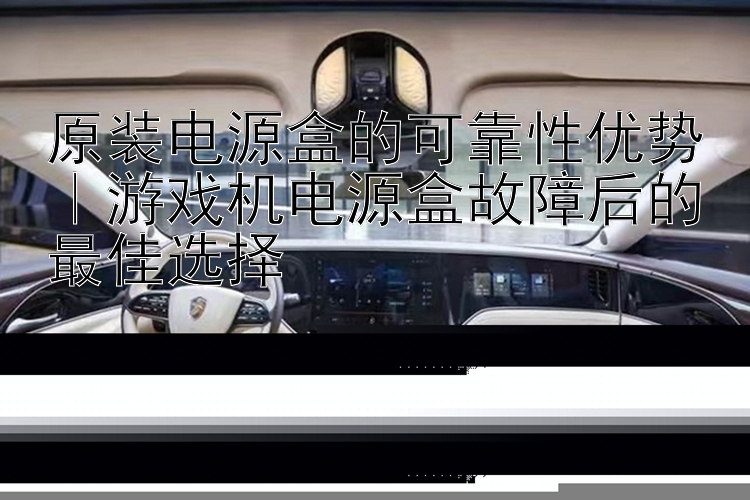在现代游戏体验中,画质往往决定了我们沉浸感的强弱。而作为连接游戏机与玩家之间的桥梁,游戏机显示器分辨率怎么调成为提升视觉体验的重要一环。为了帮助大家获得最佳画质,下面将详细介绍如何设置游戏机的分辨率。
一、确认显示器与游戏机的兼容性
在调整分辨率之前,首先需要确认显示器的最大支持分辨率以及游戏机的输出能力。例如,PS5和Xbox Series X最高支持8K和4K 120Hz输出,而一些较老的显示器可能仅支持1080p。如果显示器不支持游戏机的高分辨率输出,可能导致黑屏或无法显示。因此,第一步是查阅显示器和游戏机的说明书,确认它们的分辨率范围。
二、通过游戏机设置分辨率
- PlayStation 5:
- 打开PS5主界面,进入“设置”菜单(屏幕右上角的齿轮图标)。
- 选择“屏幕和视频”选项。
- 在“视频输出”选项中,找到“分辨率”设置。
- 根据显示器的支持情况,选择合适的分辨率(如1080p、4K等)。
-
如果显示器支持HDR,还可以进一步调整“深色输出设置”以优化画质。
-
Xbox Series X|S:
- 按下Xbox手柄上的“Xbox按钮”,进入主菜单。
- 进入“设置”选项。
- 选择“一般”选项卡,然后进入“电视和显示选项”。
- 在“分辨率”选项中,选择适合显示器的分辨率。
- 如果显示器支持更高的刷新率,例如120Hz,可以在“刷新率”选项中进行调整。
三、调整显示器的分辨率设置
有时,游戏机自动检测的分辨率不一定是最适合显示器的,这时候需要手动调整显示器的分辨率设置。大部分显示器可以通过其自带的OSD菜单(On-Screen Display)进行调整。
- 使用显示器上的物理按钮调出OSD菜单。
- 找到“图像”或“设置”选项,进入分辨率调整页面。
- 根据游戏机的输出分辨率,手动选择匹配的显示器分辨率。
- 如果显示器支持多种色彩模式(如游戏模式、影院模式等),可以选择适合游戏的模式以获得更好的体验。
四、检查HDMI线材与接口
为了确保高分辨率信号的稳定传输,选择高质量的HDMI线材至关重要。建议使用支持HDMI 2.1的线材,尤其是对于4K 120Hz或8K的输出需求。同时,检查电视或显示器的HDMI接口是否为2.0或2.1标准,避免因接口限制导致分辨率不足。
五、优化游戏内设置
除了调整显示器和游戏机的分辨率外,某些游戏内也提供了画质设置选项。例如,在一些3A大作中,你可以选择“性能模式”或“画质模式”,前者会优先保证高帧率,而后者则会提升分辨率和光影效果。根据个人偏好和游戏需求进行选择,能让你的游戏体验更加出色。
六、常见问题与解决方法
- 黑屏或无信号: 如果调整分辨率后显示器出现黑屏,可以尝试重启游戏机或进入安全模式恢复默认设置。
- 分辨率不匹配: 如果显示器不支持游戏机的默认分辨率,可以通过降低分辨率来解决问题,如从4K降低到1080p。
- 刷新率不足: 如果游戏机和显示器都支持高刷新率,但无法实现,请确保HDMI线材和接口符合标准,并检查游戏内设置是否限制了刷新率。
总结
游戏机显示器分辨率怎么调直接影响到游戏体验的优劣。通过确认设备兼容性、调整游戏机和显示器的分辨率设置、选择合适的线材与接口,以及优化游戏内设置,你可以轻松获得最佳画质。无论你是追求极致的视觉享受,还是更流畅的游戏体验,正确的分辨率设置都是必不可少的一环。
希望这篇文章能帮助你顺利调整游戏机显示器的分辨率,享受更加清晰、流畅的游戏画面。